A pivot table is a powerful tool that allows you to summarize, analyze, and compare data from a large set of rows and columns. With a pivot table, you can easily see patterns, trends, and relationships in your data, and perform calculations such as sums, counts, averages, and more.
In this blog post, we will show you how to create a pivot table in Excel using a simple example. We will also explain how to use some of the features and options that make pivot tables so versatile and useful.
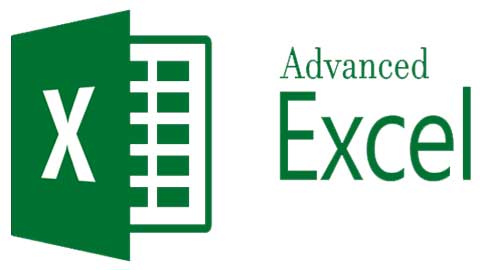
Prepare Your Data
Before you create a pivot table, you need to make sure that your data is organized in a clean and tabular format. This means that:
- Your data should have a single row of headers with unique and descriptive labels for each column.
- Your data should not have any blank rows or columns, merged cells, or double headers.
- Your data should be arranged in columns, not rows, with each column containing the same type of information.
For example, suppose you have a data set that contains information about the sales of different products in different countries and categories. Your data should look something like this:
| Order ID | Product | Category | Amount | Date | Country |
|---|---|---|---|---|---|
| 1 | Apple | Fruit | 10 | 01/01/2023 | USA |
| 2 | Banana | Fruit | 15 | 01/02/2023 | France |
| 3 | Carrot | Vegetable | 12 | 01/03/2023 | Germany |
| … | … | … | … | … | … |
One way to ensure that your data is in a good format is to use the Excel Table feature. To do this, select any cell in your data range, and then go to the Insert tab and click on Table. Excel will automatically detect the range of your data and create a table with filters and formatting. You can also name your table by clicking on the Table Name box on the Design tab.
Insert a Pivot Table
Once your data is ready, you can insert a pivot table by following these steps:
- Select any cell in your data range or table.
- Go to the Insert tab and click on PivotTable.
- In the Create PivotTable dialog box, choose where you want to place your pivot table. You can either create a new worksheet or use an existing one. You can also choose whether you want to use the default data source (your selected range or table) or an external source (such as another workbook or database).
- Click OK.
Excel will create an empty pivot table and display the PivotTable Fields pane, where you can add fields to your pivot table.
Add Fields to Your Pivot Table
To add fields to your pivot table, you need to drag them from the PivotTable Fields pane to one of the four areas: Filters, Columns, Rows, or Values.

- Filters: This area allows you to filter your data by one or more criteria. For example, you can filter by country or category.
- Columns: This area allows you to create horizontal groups or categories for your data. For example, you can group by product or date.
- Rows: This area allows you to create vertical groups or categories for your data. For example, you can group by country or category.
- Values: This area allows you to perform calculations on your data, such as sums, counts, averages, etc. For example, you can calculate the total amount or the number of orders for each group.
For example, suppose you want to create a pivot table that shows the total amount of sales for each product in each country. To do this, you would drag the following fields to the corresponding areas:
- Country field to the Rows area.
- Product field to the Columns area.
- Amount field to the Values area.
Your pivot table would look something like this:
| Apple | Banana | Carrot | Grand Total | |
|---|---|---|---|---|
| USA | 10 | 0 | 0 | 10 |
| France | 0 | 15 | 0 | 15 |
| Germany | 0 | 0 | 12 | 12 |
| Grand Total | 10 | 15 | 12 | 37 |
You can see that Excel automatically creates subtotals and grand totals for each row and column. You can also see that Excel fills in the missing values with zeros.
Customize Your Pivot Table
After you create your pivot table, you can customize it by using some of the features and options that Excel provides. For example, you can:
- Sort and filter your data by using the drop-down arrows next to the field labels or the slicer tool on the Analyze tab.
- Change the summary calculation for the values by right-clicking on any cell in the Values area and choosing Value Field Settings. You can choose from different functions, such as Sum, Count, Average, Max, Min, etc.
- Format your pivot table by using the options on the Design tab. You can choose from different styles, layouts, and formats for your pivot table.
- Add or remove fields from your pivot table by dragging them to or from the PivotTable Fields pane. You can also use the checkboxes next to the field names to add or remove them.
- Refresh your pivot table if your source data changes by clicking on the Refresh button on the Analyze tab or pressing Alt+F5.
Conclusion
In this blog post, we have shown you how to create a pivot table in Excel using a simple example. We have also explained how to use some of the features and options that make pivot tables so versatile and useful.
Pivot tables are a great way to summarize, analyze, and compare data from a large set of rows and columns. With a pivot table, you can easily see patterns, trends, and relationships in your data, and perform calculations such as sums, counts, averages, and more.
We hope you have found this blog post helpful and informative.