Can you consider creating an engaging and interactive presentation for your audience with PowerPoint?

Of course, you can. there are two tools from Microsoft that you can use to design and deliver appealing presentations with ease.
In this blog post, I’ll show you how you can create an engaging presentation using PowerPoint.
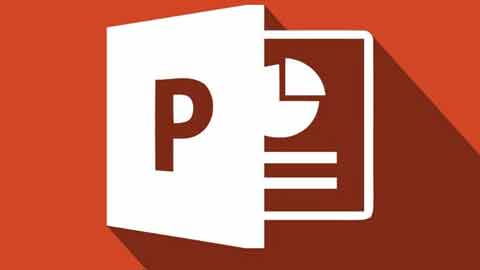
PowerPoint is a powerful tool that allows you to create slides with text, images, videos, animations, and transitions.

You can add interactivity to slides using hyperlinks, triggers, action buttons, and zoom.
These features enable you to navigate through your slides using different modes, create branching scenarios, reveal hidden information, and zoom in and out of your content.
Sway is a web-based tool that allows users to create interactive stories with audio, video, images, charts, maps, and more.

If you want to make your stories more engaging, you can utilize different features like cards, layouts, styles, and remix. These features enable you to arrange your content in various ways, modify the appearance and vibe of your stories, and come up with fresh ideas with just one click.
If you want to create interactive presentations using PowerPoint or Sway, follow these steps:
Start with PowerPoint
Create interactive slides by adding various elements such as pictures, videos, shapes, and icons using the Insert tab.

You can enhance your slides by using the Animations and Transitions tabs to add motion effects. Additionally, you can insert hyperlinks, triggers, action buttons, and zoom to make your slides interactive.
For example, You can use hyperlinks to connect your slides with external websites or other slides in the presentation.

You can use triggers to make an object perform an action when clicked or hovered over and can use action buttons to navigate your slides or run a macro.
You can use Zoom to create a summary slide with thumbnails of your slides and the ability to zoom in and out of them.
Export your PowerPoint presentation as a video
After creating your slides with desired content and interactivity, you can export your presentation as a video.
To embed your presentation in Sway and make it playable on any device, you can follow these steps. First, go to the File tab and click on Export. From the menu, select Create a Video. This will allow you to export your presentation as a video.
You can select the quality and size of your MP4 video file before saving it in your desired location.
Import your PowerPoint video into Sway.
After exporting your presentation as a video file, you can easily add it to your story in Sway.
To import your video into Sway, sign in to sway.office.com with your Microsoft account. Click on Create New from the menu bar.
This option will open a new blank story for you to edit. To add a video to the story, select the + icon at the bottom of the screen and choose Media from the menu.
Click on “Upload” in the menu and select your video file from your computer. Your video will be added as a card to your story.
Add more content and interactivity to your Sway story
After adding your video card to the story, use other cards, layouts, styles, and remix features to add more content and interactivity.
You can use cards to add different types of content to your story, such as text, images, videos, audio, charts, maps, etc.
Additionally, You can arrange your cards on the screen using layouts, such as grid, stack, comparison, etc. You can customize the colour scheme, font style, background image, etc. of your story using styles.
You can quickly generate new combinations of layouts and styles for your story using Remix.
Share or present your Sway story
After creating your story with desired content and interactivity, use the Share or Play buttons in the top right corner to present or share it with others.
To share your story with others, you can send them a link or invite via email or social media. Additionally, you can embed your story on a website or blog by copying and pasting the embed code provided by Sway.
You can navigate through your story by clicking the Play button and using either the arrow keys or the mouse wheel.
These steps will help you create engaging and impressive PowerPoint and Sway presentations.