Installing an operating system was too difficult long before, But it’s not now. Right? Because there are so many tutorials on YouTube which can help you to install an operating system in your personal computer easily. But junk search always comes in our search results whether it is YouTube or Google.
Let’s deep dive into a proper window installation step by step and make the installation easy for everyone.
What is an Operating System?
In simple words, Operating System (OS) is system software that is required to run applications programmes and utilities.
Let’s see how we can install an operating system with a step-by-step guide
Create a window installation media
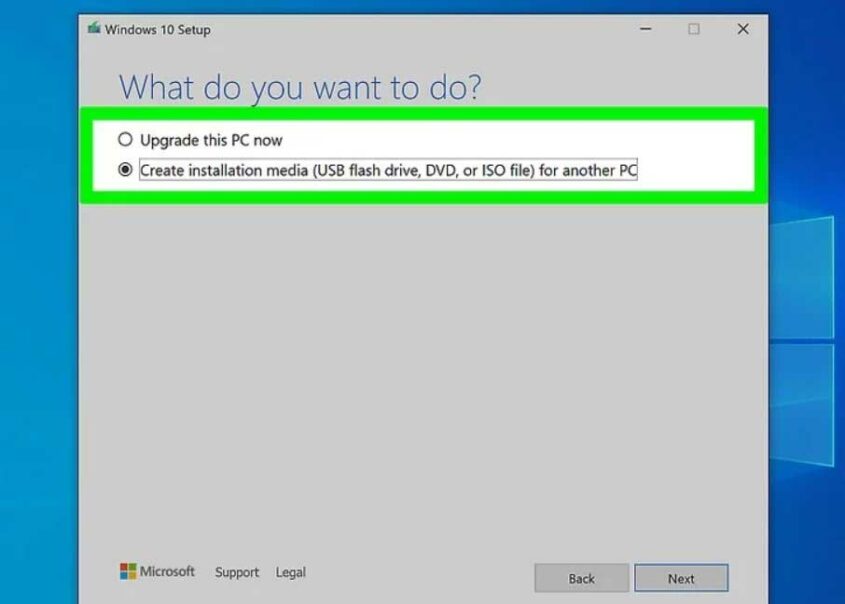
If you order any window, whether it is Windows 10 or the latest one, Windows 11, you will receive a window installation disc along with your brand-new PC. If you don’t receive a DVD disc of window installation, you can still install an Operating system (OS) on your PC. Let’s look at how to create window installation media in depth.
Requirement:
- Minimum 8 GB of Pen Drive.
- A computer with an internet connection.
You need to download Windows of your choice, whether it is 10 or 11. You can download it from the official website of Microsoft. Or take a look at step-by-step guide to download windows. After you have successfully downloaded the .exe file, please follow the steps below:
Steps to Create Installation Media
- Plugin a flash drive
- Download a tool MediaCreationTool.exe
- Run it, and click on accept
- Select installation media ( DVD/ISO, USB Drive) from another PC and click next
- Select your language, windows edition and PC architecture and click NEXT
- Now, you need to select the USB Pen drive and click NEXT
Backup your files (optional)
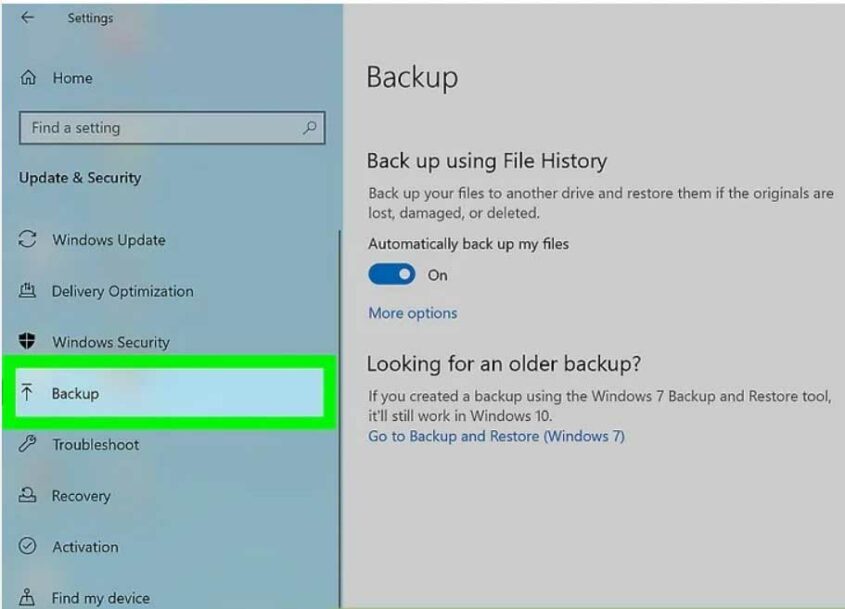
It’s an optional step to do, like in case you are updating your current operating system to the latest. You are required to take backup. You can back up your files to Google Drive, DropBox, One Drive, USB Flash Drive and other external hard drives. Otherwise, You can leave it as it is.
For a new installation, you don’t need to do anything with this option.
Insert Window installation media into the Computer
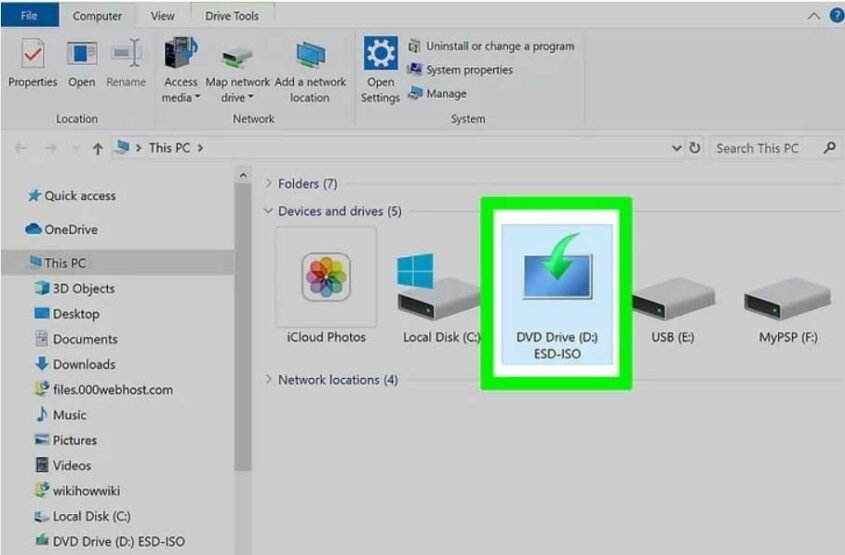
Now, It’s time to insert a media installation (USB or DVD) into your computer. Make sure all the Windows files have been copied to your flash drive.
Boot the computer
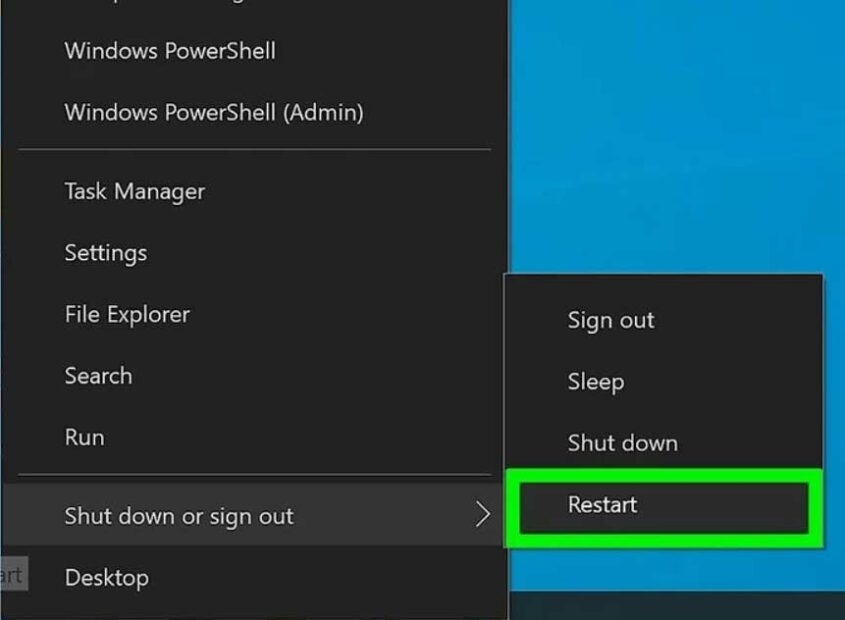
As you are ready click on the windows icon and choose the option “Shut down or sign out” and then “Restart” As your pc reboots, you need to press F10, F11, F12, or ESC in order to enter the boot menu. Note: These keys might be different in your computer because every computer is manufactured differently.
I guess this might help you.
If you own an old computer, you can press F1, F2, F3, or ESC to enter the BIOS (Basic Input Output System).
Select the USB Drive
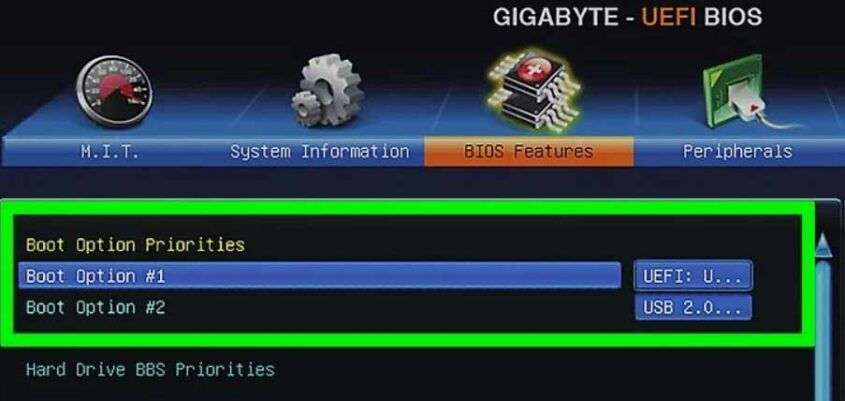
Select the BIOS Features option
In Boot Options Priorities, Select the Boot Option #1. Click it and select the flash drive option.
Install Now
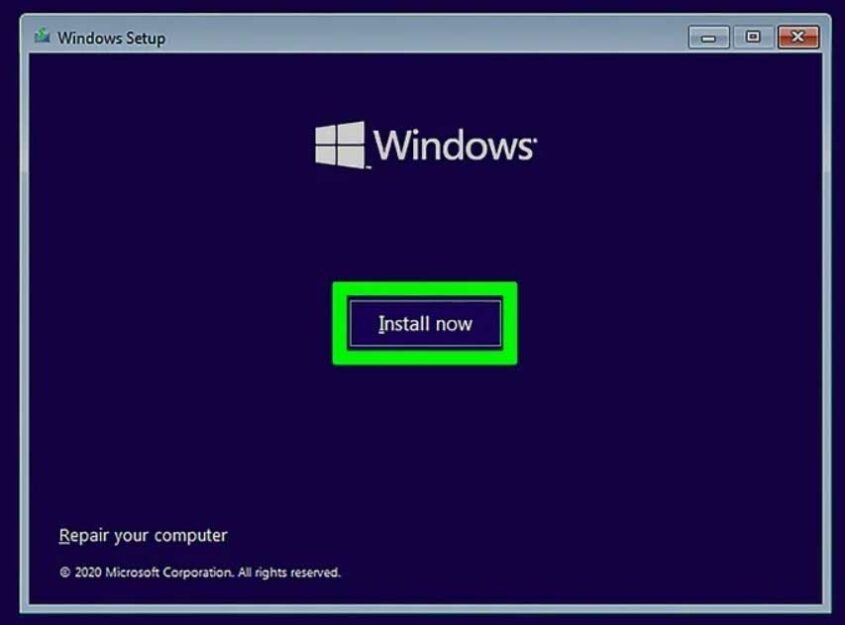
After you select the right USB option for window installation. You will see a screen appearing “Install now”. Click on “Install now” and continue to the next step.
Enter your Windows product key and click next
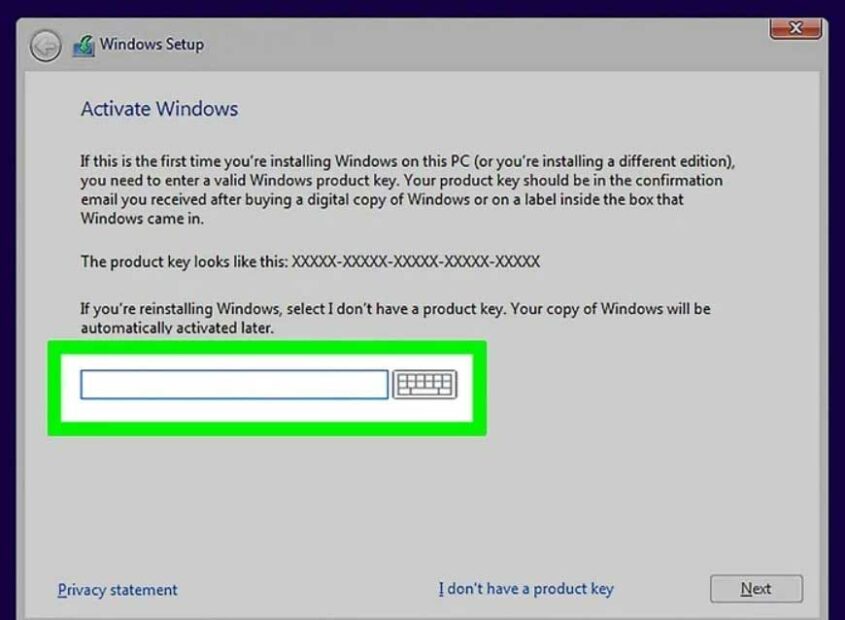
You must have the Windows product key. But it’s okay if you don’t have one right now, you can skip this step while choosing the option “I don’t have a product key“. But, at the end of the installation, it will ask you for the product key. You can find your product key in your email if you have bought it from Microsoft officially. or if you have bought it in DVD format, You can find the key in its envelope. Well, if you don’t have bought it till now you need to buy it for a seamless experience.
Select the edition of the window you want to install
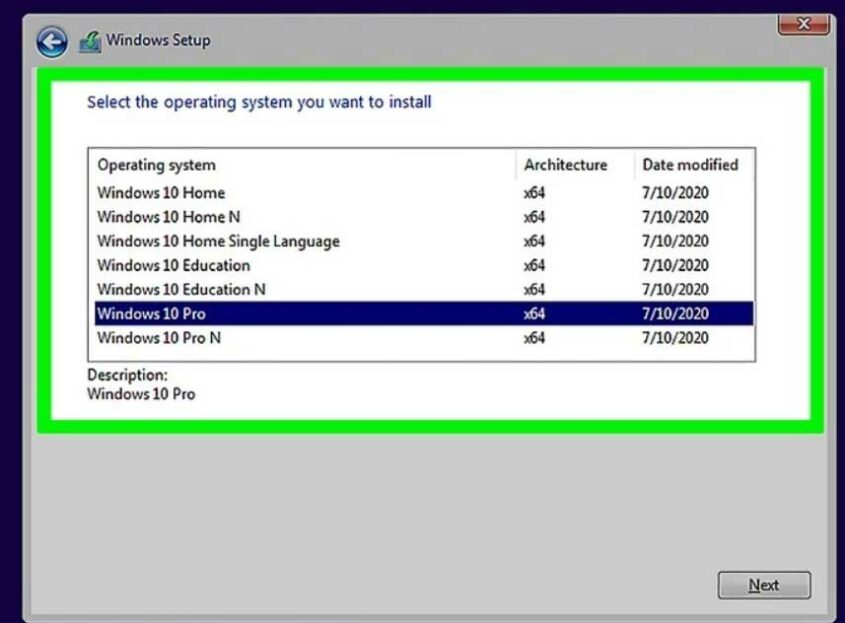
Windows operating system comes in two-bit options 32-bit and 64-bit. x86 denotes 32-bit and x64 denotes 64-bit.
Difference between 32-bit and 64-bit
- “The 32-bit OS can store and handle less data than the 64-bit OS. it addresses a maximum of 4,294,967,296 bytes (4 GB) of RAM. The 64-bit OS, on the other hand, can handle more data than the 32-bit OS.”
- x86 or 32-bit operating system supports only 32-bit software programme.
- x64 or 64-bit operating system supports both 32-bit and 64-bit software programme.
So, as per your need. You can choose which version is most suitable for you. If you still don’t know which version of the operating system to install, then you can go for “Windows 10 Home” mostly used OS for personal computers. So, after you have decided, which version of OS to install, now click “NEXT”.
Accept License Term “I accept the license terms”
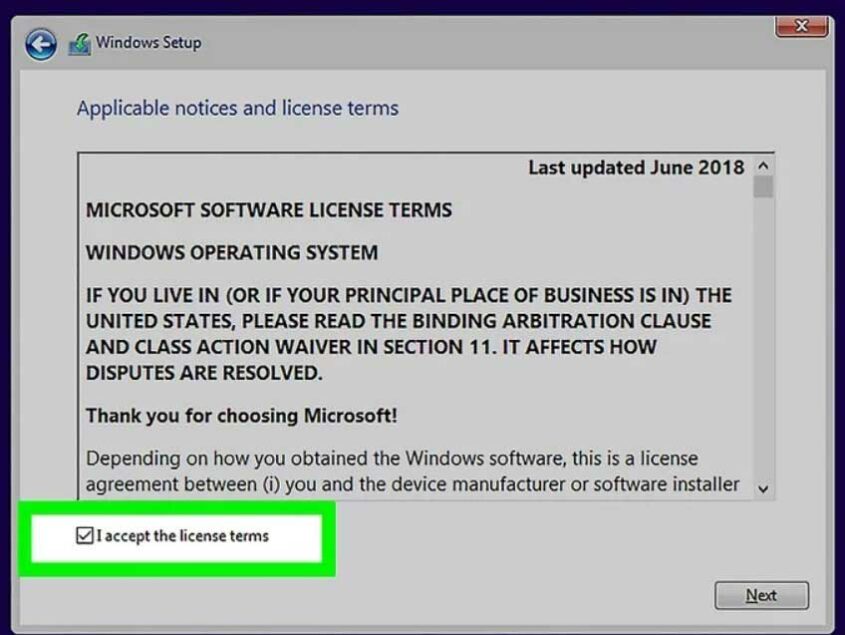
Before proceeding further, you are required to accept the license terms and then click next to continue the installation.
Choose: Custom install Windows only or Upgrade:
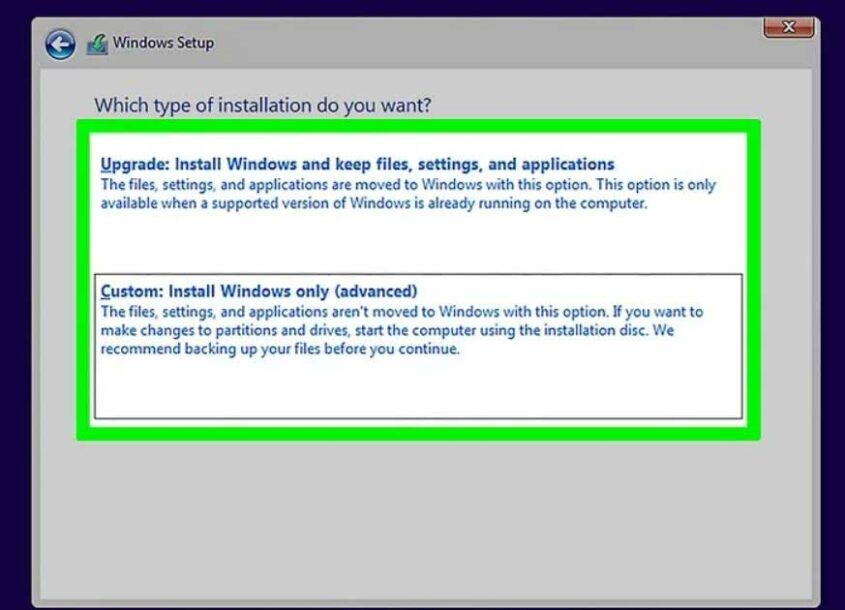
Upgrade: This option is useful if you are installing the latest OS to your existing supporting versions of the operating system.
Custom Installation: This option is useful if you are installing OS to your brand new or existing computer, which doesn’t have an OS.
Select a drive or partition
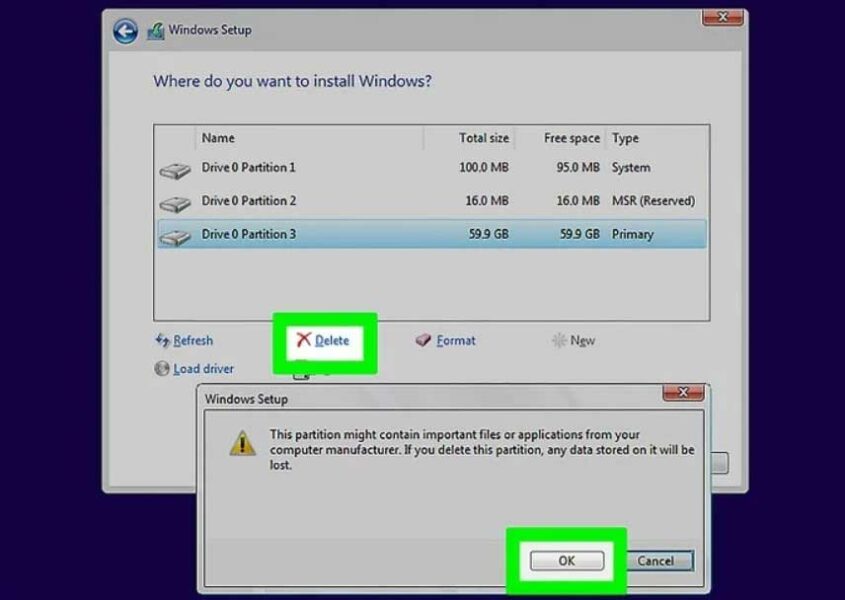
Choose the correct partition where you are going to install your operating system and then click on “Delete”.
Select a drive with unallocated space and click “Next”
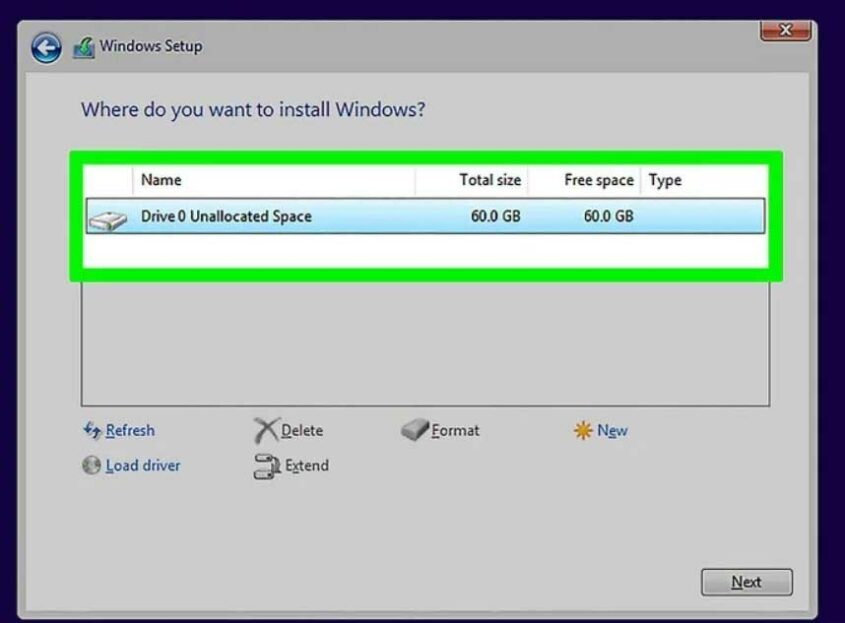
Choose the drive with unallocated space and click “Next” to continue the installation of windows. This might take little time to copy data to your hard drive, as it’s done you can move on to the next step.
Remove the USB flash drive and restart your computer.
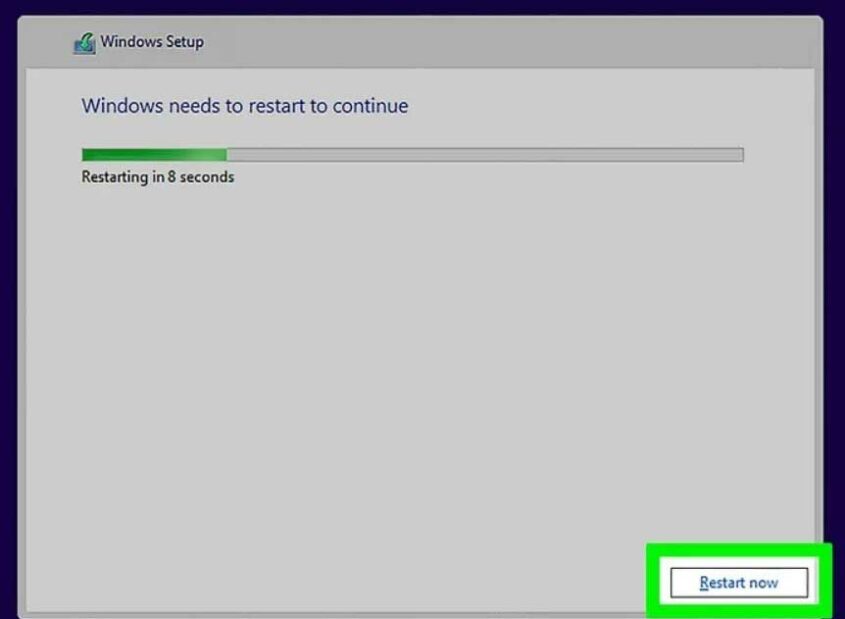
As you can see, you have successfully installed the operating system on your PC. Now, You can remove the USB flash drive and restart your computer.
Let’s now talk about how to set up windows.
Setting Up Windows
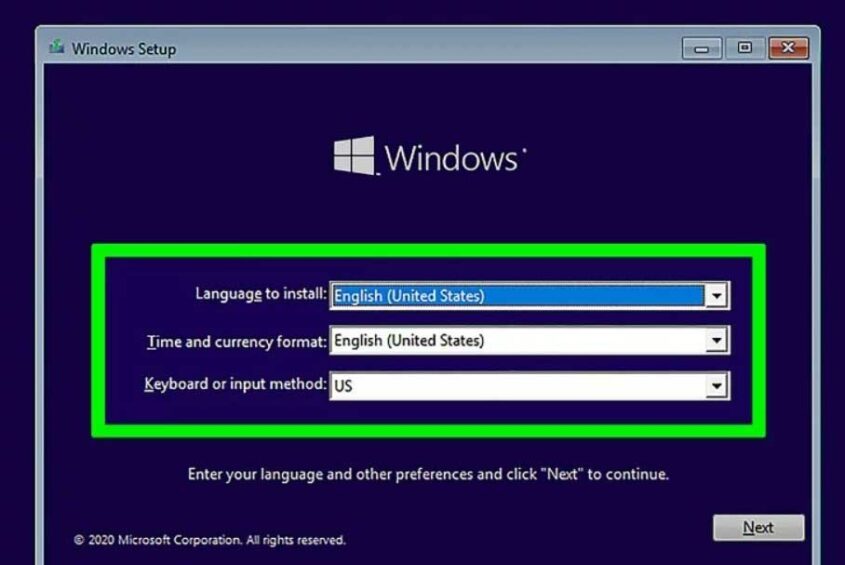
For setting up windows, you required only a few steps as mentioned below:
- Verify your region and keyboard input
- Connect to your Wireless network.
- Select for Personal Use or Organizational Use and click next
Sign in to Windows
- Click “Accept” to Set up Cortana
- Click “Yes” and follow the instructions to set up the Windows timeline
- Choose your privacy settings and click “Accept“
This will take a few more times to set up your windows. Now, you can sit relax and wait for the setting up. As it’s done, you can use your computer as you like.
See, how easy was the installation process. Hope you like it